パソコン購入相談室HOME > パソコン設定Q&A >パソコンの節電方法を教えてください
パソコンの節電方法を教えて下さい。
ある資料によると、パソコンの消費電力は、デスクトップパソコンで150-300ワット、ノートパソコンで50-150ワットほどだそうです。
機種や性能、また行う作業によっても幅が出てきますが、平均100-200ワットくらいだと思われます。
生活家電と比べると、たいしたことない数字かもしれませんが、パソコンの場合、使っている時間が長く、しかも存在する数が多いので、一人一人が少しずつ節電すれば、大きい節電になってくると思います。
パソコンはもはや使わないわけにはいかない電気製品なので、できる限り、節電しながら使っていきたいと思います。
1.しばらく作業しない場合や席を離れる場合は、スリープモードにする。
【Windows 7の場合】
スリープモードにするには、「スタート」→「シャットダウン」の横の右向き三角ボタンをクリックして、「スリープ」を選びます。
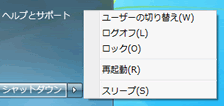
シャットダウンしてしまうと、次回の起動時に電力がかかりますので、数十分~数時間ならスリープモードのほうが節電になるようです。
【Windows XPの場合】
なお、XPをお使いの方は、「休止状態」と「スタンバイ」を選ぶことができると思いますが、節電という観点からいくと、「休止状態」のほうが消費電力がさらに抑えられます。また、「スタンバイ」が作業状態をメモリーに保存するのに対し、「休止状態」はハードディスクに保存するので、万が一、停電になった場合、「スタンバイ」では作業状態が消失します。
そんなわけで、XPの方は「休止状態」がおすすめです。
(下記の画面で、「休止状態」ではなく「スタンバイ」しか選択できない場合、Shiftキーを押すと、「スタンバイ」が「休止状態」に変わりますので、その状態でクリックすると「休止状態」にできます。)

ただし、「休止状態」からの回復には少し時間がかかりますので、「なかなか立ち上がらない!」と思って、電源長押しで強制終了してしまわないようお気をつけ下さい。
なお、普段から、作業途中でもこまめにデータを保存されることをおすすめします。ハードディスク以外にもUSBメモリーやSDカードなどにバックアップしておけばさらに安心です。
2.画面の明るさを調整する。
【Windows 7の場合】
機種によって、画面の明るさを変更できるダイヤルやボタンがついているものもあります。その場合、そちらで変更するほうが簡単です。
また、キーボードのファンクションキーが画面の明るさ調節キーになっている場合もあります。(ファンクションキーにお日様のようなマークか、画面の絵があれば、Fnキーを押しながら調整できます。)
もしダイヤルやボタンがついていない場合、以下の方法で変更してみてください。
「スタートボタン」→「コントロールパネル」→「ハードウェアとサウンド」→電源オプションの「画面の明るさの調整」をクリック。画面一番下の「画面の明るさ」のところで調整する。
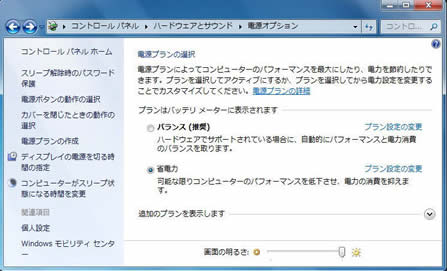
また、プランを「省電力」にすると、ディスプレイの電源が切れる時間やスリープモードに入るまでの時間が短い設定になり、さらに節電できます。またそれぞれのプランで「プラン設定の変更」をクリックすると、もっと詳細に設定を変えられるようになっています。
3.デスクトップパソコンとノートパソコンが使える場合、ノートパソコンを使うようにする。
ノートパソコンのほうが、画面も小さく、もともと省電力で動くように作られています。どちらも使える環境なら、ノートパソコンで作業されるようおすすめします。バッテリーがまだ使えるノートなら、急な停電時にもそのまま作業が続けられるので安心です。
4.使わないときは電源を抜く。
パソコンにも待機電力がありますので、シャットダウン後にそのままコンセントも抜けば待機電力もカットできます。でも、「いちいちコンセントを抜くのはめんどうくさい」という方へ。コンセントの根元ではなく、パソコン側の差し込みを抜けば・・・とっても楽ですヨ!もちろん、スイッチ付の電源タップにすれば、もっと楽に節電ができます。なお、ノートパソコンでまだ使えるバッテリーを装着している場合、コンセントを抜いてもバッテリーが徐々に消耗していきますので、ご注意ください。
5.パソコンを使う時間を決めて、不要不急なネットサーフィンは控える。
インターネットがつながっていると、世界中からいろいろな情報が得られるので、ついつい長時間見てしまいますが、だらだらと不要な情報を見ることなく、無駄な電力・無駄な時間を使わない、というのも大きな節電になりそうです。
また家族で1台のパソコンを使われているなら、使う時間をまとめたり、情報を集める人を決めたりして、何回も起動しないでよいようにするのも、節電になると思います。
パソコンが2台ある我が家も、できるだけ頑張っていきたいと思います!
Back >> パソコン設定Q&A
当サイトの人気ページBest5
◆パソコン選びに迷ったらコレを買おう きっと重くならないPC
◆Windows8を使いこなそう Windows8の使い方解説
- Office付パソコン vs Officeなしパソコン
オフィスソフトは必要?不要?2万円の差は大きい… - パソコンとARROWSを接続する方法
ARROWS TAB Wi-Fiの使い方講座、第一回。 - よくフリーズします(画面が固まります)
フリーズする原因と対策をご紹介。 - 自分のパソコンの性能を調べてみよう
自分のパソコンの性能はどれくらい?簡単に調べられます。 - Windows Updateはやったほうがいい?
アップデートしたら調子が悪くなった!と聞いたけど…
(2022年6月度集計結果)